Jak zbudować avatar na steam [PRZEWODNIK]
Cześć! W tym przewodniku omówię, w jaki sposób można stworzyć własny awatar na steam za pomocą manipulacji obrazem w łatwym przewodniku krok po kroku. W tym przewodniku będziemy używać GIMP, ponieważ jest on darmowy do pobrania i stosunkowo łatwy w użyciu. Ale zanim zaczniemy, najpierw musisz pobrać GIMP. Uruchom plik exe i pozwól mu zainstalować wszystkie wymagane pliki.
Gotowe? Dobry! Chwyć kanapkę z serem z grilla, aby nagrodzić siebie i przejdź do następnej sekcji.
Uruchamianie programu GIMP po raz pierwszy
W porządku! Teraz, po pobraniu i zainstalowaniu GIMP, uruchom go po raz pierwszy.
powinien wyglądać po uruchomieniu. Jeśli brakuje któregoś z okien, przejdź do okna głównego i kliknij okna> ostatnio zamknięte doki. Jeśli mówi pusta, wszystko jest świetne, jeśli nie, kliknij cokolwiek, co spowoduje wyświetlenie okna. (pamiętaj, że za każdym razem, gdy wyjdziesz z zestawu narzędzi lub cofnij - warstwy - okna pędzli, musisz to zrobić, aby je przywrócić).
Teraz, gdy wszystko jest w porządku, możemy zacząć od naszego pierwszego awatara.
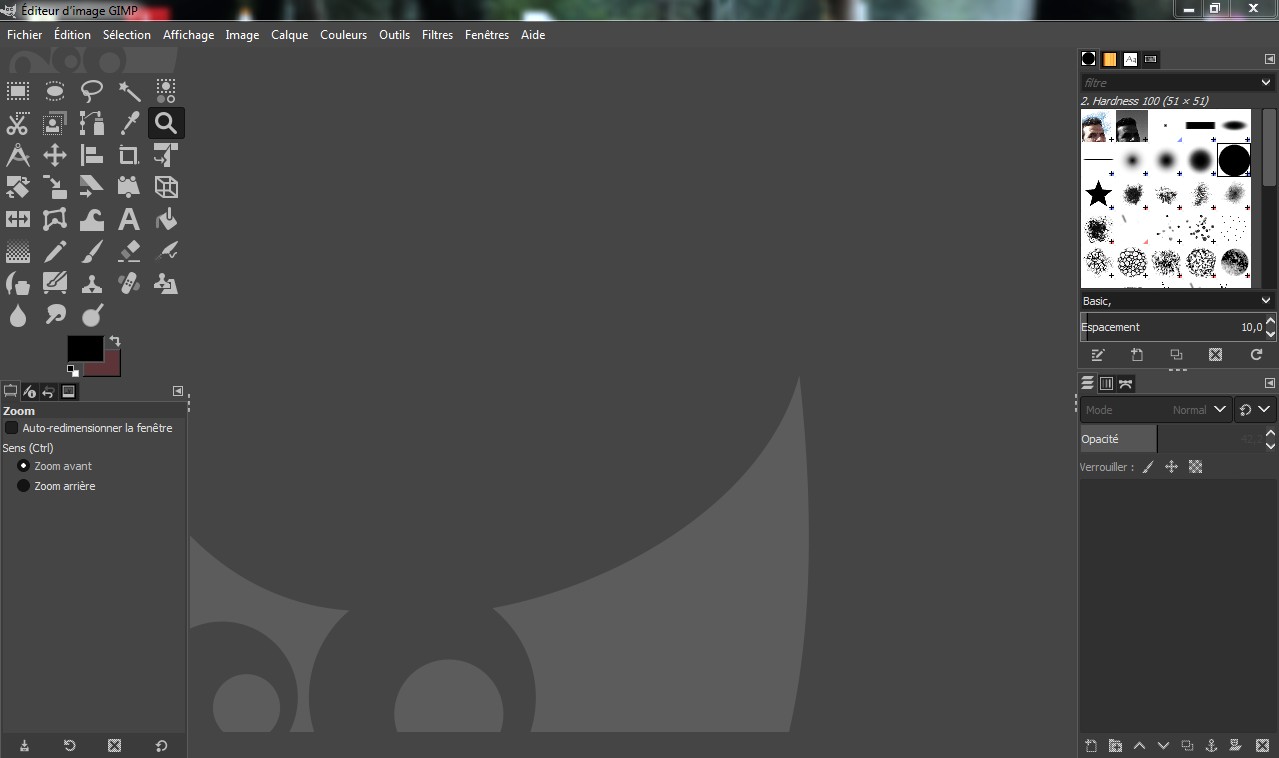
Tworzenie avatara steam krok po kroku
Tworzenie obrazu i nauka korzystania z renderowania / przezroczystych obrazów
W porządku, teraz zaczniemy pracować nad naszym pierwszym awatarem. Zacznijmy od utworzenia płótna. Przejdź do pliku> nowy> i ustaw szerokość i wysokość na 184x184: (Domyślny rozmiar obrazu w Steam dla obu awatarów i grup to 184x184, miej to na uwadze podczas tworzenia w przyszłości) Gotowe? W porządku, teraz jest fajna część. Wyszukaj obraz, cokolwiek chcesz, Naruto, smoki itp. Ale dodaj po nim "render". Podobnie jak renderowanie Naruto. Będę używać "Spaceman Render" jako wyszukiwanego hasła do tego przewodnika. Teraz kliknij na obraz, który ci się podoba, czy ma takie tło w kratkę? Jeśli tak, gratulacje! Znalazłeś render. (Uwaga: Google Chrome może nie mieć pasków na tle szachownicy, ale w przeglądarce Firefox "
Teraz uratujemy obrazek i otworzymy go w GIMP-u, po zapisaniu są dwa sposoby otwierania obrazu w GIMP-a albo wejdź do swoich bibliotek i kliknij prawym przyciskiem myszy obraz> Edytuj za pomocą GIMP lub w GIMP przejdź do pliku> otwórz i wybierz obraz, w którym go zapisałeś.
Po otwarciu obrazu przejdź do przybornika i wybierz opcję wyboru prostokąta. Następnie kliknij lewym przyciskiem myszy i przeciągnij kursor, aż cały obraz zostanie zakryty w polu, na przykład: Teraz przejdź do edycji> Kopiuj. Następnie kliknij swój obraz 184x184 i kliknij edytuj> wklej. Teraz prawdopodobnie masz gigantyczną wersję swojego obrazu w tym ciasnym pudełku. Pierwszym krokiem jest umieszczenie go w nowej warstwie. Kliknij prawym przyciskiem myszy "pływający wybór" w polu warstw i wybierz "do nowej warstwy"
Teraz, gdy nasz obraz znajduje się w nowej warstwie, musimy go nieco zmniejszyć. Jeszcze raz przybornik jest naszym przyjacielem. Kliknij narzędzie skali, a następnie kliknij obraz. Zobaczysz duże okienko pop-up, wraz z menu "skali", przeciągnij obraz, aby go powiększyć lub zmniejszyć, i użyj kółka, aby przesunąć obraz. Upewnij się, że ikona łańcucha jest nieprzerwana, szerokość i wysokość są automatycznie dostosowywane tak, aby utrzymywać stały stosunek, jeśli jest on nieprzerwany, co oznacza, że Twój obraz nie będzie wyglądał straszliwie zdeformowany podczas skalowania. Po zakończeniu kliknij opcję "skaluj" w menu skali. Aha, i jeśli chcesz przesunąć obraz po skalowaniu, użyj "narzędzia przesuwania" znajdującego się na pasku powyżej narzędzia skalowania. Okay, skończyliśmy! Następny jest dodanie tła.
Dodawanie tła do obrazu
To jest ostatnia i (prawdopodobnie najłatwiejsza) część. Dodawanie tła. Możesz zapisać obraz i edytować> kopiuj edytuj> wklej go lub użyj pędzla. Na moim obrazie wykorzystałem tło kosmiczne, które miałem. Upewnij się również, że obraz znajduje się pod warstwą wklejoną, tak jak poniżej: Możesz to zrobić, przeciągając warstwę pod wklejaną warstwą.
Poprawia twój wizerunek
Ponieważ obraz został zmniejszony, prawdopodobnie zauważysz, że nie wygląda tak dobrze, jak wtedy, gdy był w oryginalnej rozdzielczości. Na szczęście dla nas istnieje wiele sposobów, aby twój wizerunek wyglądał prawie tak dobrze, jak w pełnej rozdzielczości. A nawet zmień, jak wygląda całkowicie. Omówię najpopularniejsze metody, dzięki którym możesz poprawić swój wizerunek tutaj.
Ostrzenie.
Najprostszym z podstawowych sposobów poprawy wizerunku jest wyostrzenie go. Ostrzenie jest mniej skuteczne niż maska nieostra, więc użyj tego, jeśli nie chcesz, aby obraz był zbyt ostry. Możesz użyć narzędzia do wyostrzania z filtru> wzmocnij> wyostrz. Maska Unsharp Zasadniczo to samo, co ostrzenie, ale mocniejsze. Można go znaleźć w filtrze> enhancer> unsharp mask.
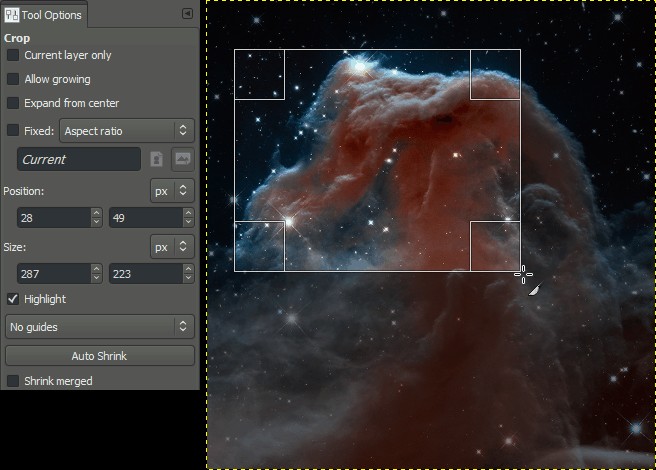
Wzmocnienie kolorów.
Ten jest moim ulubionym, może sprawić, że niektóre obrazy wyglądają świetnie, inne nie. Rozciąga nasycenie kolorów do maksymalnego zasięgu. Można go znaleźć w kolorach> auto> uwydatnić kolor.
Dodawanie tekstu do obrazu
Możesz również dodać trochę tekstu do swojego obrazu, jest to tak proste, jak kliknięcie "Narzędzia tekstowego", a następnie kliknięcie obszaru, w którym chcesz coś wpisać. Przeciągnij wyświetlane okno (podobne do zaznaczenia prostokąta), aby zwiększyć obszar, w którym tekst może zostać usunięty, zanim zostanie przycięty. Możesz także edytować rozmiar, kolor i czcionkę z paska narzędziowego w lewym dolnym rogu lub z małego wyskakującego okna, które pojawia się nad miejscem, w którym piszesz.
Zapisywanie obrazu
To wszystko, skończyłeś! Teraz z gotowym obrazem przejdź do pliku> eksportuj jako. Nazwij swój plik, wybierz format obrazu (polecam PNG) i gdzie go zapisać. Jeśli chcesz dokonać zmian, przejdź do pliku> zapisz jako. Następnie możesz otworzyć go w GIMP później i kontynuować edycję.
Gotowy avatar steam
Ten przewodnik po prostu zarysowuje powierzchnię tego, co możesz zrobić w GIMP-ie. Mam nadzieję, że pomogło to przynajmniej w pewnym stopniu, ponieważ jest to mój pierwszy przewodnik. Chociaż najlepszym przewodnikiem jest eksperymentowanie z różnymi rzeczami, możesz być zaskoczony wynikiem!


