Roblox Studio - Świat, modelowanie... [#2}
1. Generator świata. 🌍
Po wybraniu szablonu świata (najlepiej płaskiego), wchodzimy w zakładkę "Terrain", i wybieramy narzędzie Generate.
- Map Size (ang. wielkość mapy).
|Mała (128x).
|Średnia (256x).
|Wielka (512x).
|Ogromna (1024x).
- Seed (ang. ziarno).
Losowa treść, która generuje świat. (np. jeżeli wpiszesz 1, to zawsze gdy będziesz wpisywał ziarno 1 to świat będzie wyglądać tak samo, pod warunkiem, że ustawienia będą takie same.
- Caves (ang. jaskinie).
Włącz/wyłącz generowanie jaskiń.
- Biom Size (ang. wielkość biomu).
Mała (128x)
Średnia (256x)
Duża (512x)
Ogromna (1024x)
- Biomes (ang. biomy)
Water, Marsh, Plains, Hills, Dunes, Canyons, Mountains, Lavascape, Arctic.
(ang. Woda, Bagno, Równiny, Wyżyny, Wydmy, Kaniony, Góry, Jeziora lawy, Arktyka.)

Jest wiele narzędzi, które pozwalają ci formować świat:
- Add (ang. dodaj). Ta funkcja tworzy bloki z wybranego materiału. ➕
- Subtract (ang. odejmij). Usuwa obszar bloków. ➖
- Paint (ang. maluj). Pozwala na malowanie danego obszaru, danym materiałem. ✍️
- Grow (ang. przyrost). Pozwala na formowanie terenu, powieksza dany obszar w górę.
- Erode (ang. wyżłabianie). Pozwala na formowanie terenu, zmniejsza wysokość danego obszaru.
- Smooth (ang. wygładzanie). Wygłada dany obszar.
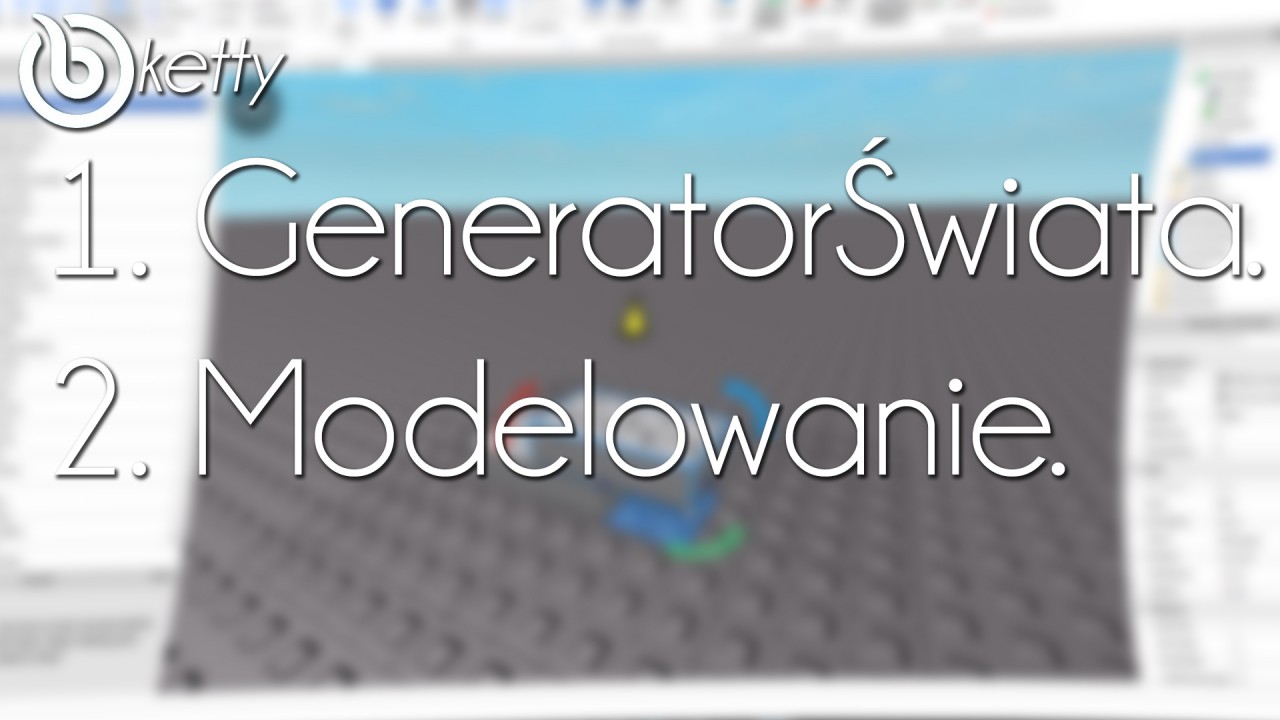
 i 100
Graj
i 100
Graj
W zakładce "Home" jest zakładka "Models". W niej znajdują się figury. Czasami figury wyglądają inaczej, i nie są jako jeden obiekt. By je złączyć z przytrzymanym [SHIFT'em] klikamy na obie figury, a następnie "Union", aby rozdzielić klikamy "Separate". Zawsze można usunąć kawałek obiektu. By to zrobić. Powiedzmy, że kwadrat 1 będzie figurą, którą chcemy przyciąć, a kwadrat 2 będzie obiektem, którym będziemy ucinać. By uciąć kwadrat 1 przesuwamy część kwadratu 2 na kwadrat 1. Następnie klikamy na kwadrat 2, i klikamy przycisk "Negate", a następnie przytrzymując [SHIFT], klikamy na kwadrat 1 oraz kwadrat 2, i łączymy je klikając "Union". Modele możemy również obracać (narzędzie Rotate), skalować (narzędzie Scale), poruszać (narzędzie Move), i zaznaczać (narzędzie Select). Narzędzia znajdują się w zakładce "Model".


